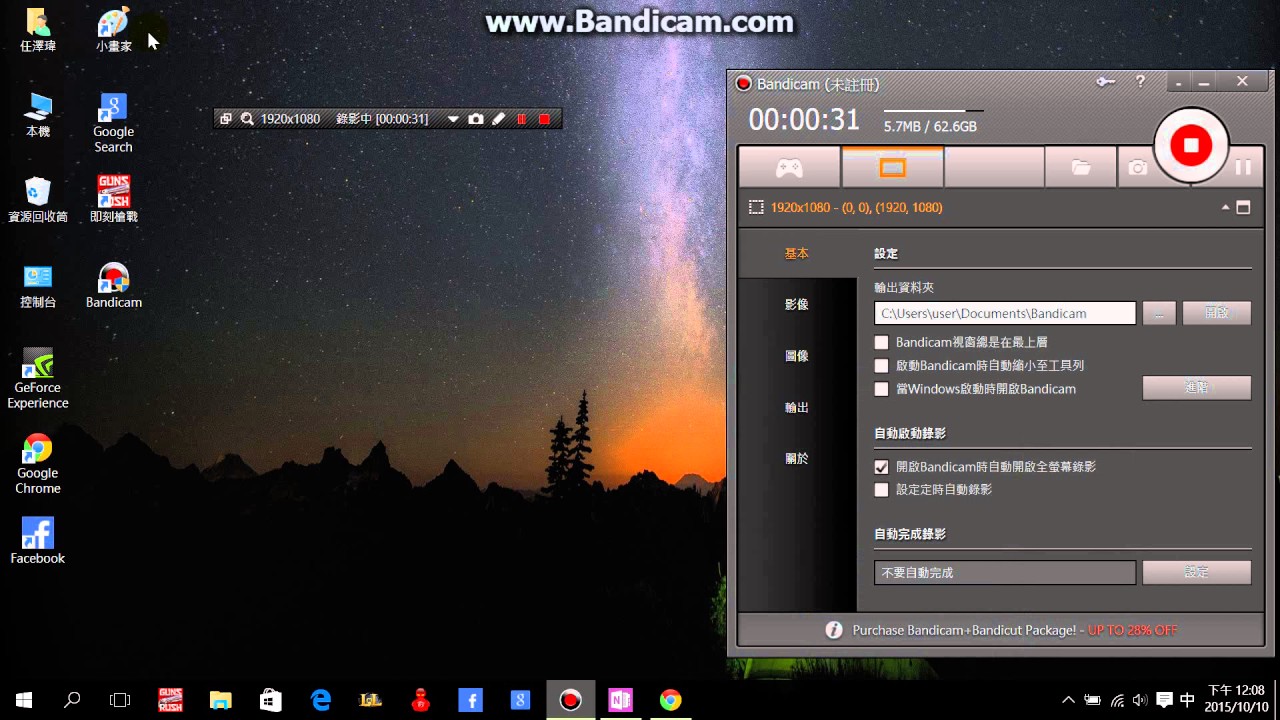In today's digital age, knowing how to capture what's on your computer screen can be incredibly useful. Whether you're trying to save an important document, share a funny meme, or provide troubleshooting assistance, taking screenshots is a skill worth mastering. "電腦怎麼截圖" translates directly to "how to take a screenshot on a computer," and it's a question many people ask. From beginners to seasoned tech users, understanding the process and the tools available can enhance your digital experience.
The art of capturing screenshots has evolved with technology, offering a variety of methods to suit different devices and user preferences. With so many options available, it's easy to feel overwhelmed, but fear not! This comprehensive guide is designed to walk you through the most efficient and effective ways to take screenshots on your computer. By the end of this article, you'll have the knowledge and confidence to capture anything on your screen with ease.
We'll explore various methods for taking screenshots, from basic keyboard shortcuts to advanced software solutions. Additionally, we'll address common questions and concerns, providing you with a well-rounded understanding of this essential digital skill. So, whether you're a Windows user, a Mac enthusiast, or someone using Linux, this guide has you covered. Let's dive in and start capturing those screens!
Table of Contents
- Windows Screenshot Methods
- Mac Screenshot Methods
- Linux Screenshot Methods
- Using Snipping Tool
- Third-Party Software Solutions
- How to Take Screenshots on a Laptop?
- How to Take Screenshots on a Desktop Computer?
- Screenshot Shortcuts
- How to Edit Screenshots?
- Saving and Sharing Screenshots
- Troubleshooting Screenshot Issues
- How to Take Screenshots on Multiple Monitors?
- Privacy and Security Considerations
- Frequently Asked Questions
- Conclusion
Windows Screenshot Methods
Taking screenshots on a Windows computer is straightforward, with several built-in options at your disposal. Whether you're using Windows 10, 8, or 7, these methods remain consistent:
- Print Screen (PrtScn) Key: This is the simplest method. By pressing the PrtScn key, you can capture the entire screen. The screenshot is copied to your clipboard, allowing you to paste it into an image editor like Paint for saving.
- Windows + Print Screen: For a more automated approach, pressing this combination captures the entire screen and saves it directly to the Screenshots folder in your Pictures library.
- Alt + Print Screen: This shortcut captures only the currently active window, which is useful if you're multitasking and only need a specific application screenshot.
- Snipping Tool: Available in most versions of Windows, this tool allows for more precise screenshots, whether it's a free-form, rectangular, window, or full-screen snip.
Mac Screenshot Methods
For Mac users, capturing a screenshot is equally simple, with intuitive shortcuts and tools available:
- Command + Shift + 3: This key combination captures the entire screen, saving the screenshot to your desktop.
- Command + Shift + 4: Use this shortcut to capture a selected portion of the screen. After pressing the keys, click and drag to select the area you wish to screenshot.
- Command + Shift + 5: This brings up a small panel with screen recording options and screenshot tools, offering flexibility in capturing your screen.
- Grab Utility: For those who prefer a graphical interface, Grab allows for window, selection, and timed screenshots.
Linux Screenshot Methods
On Linux systems, the process can vary slightly depending on your distribution, but here are some general methods:
- Print Screen Key: Similar to Windows, pressing this key captures the entire screen.
- Shift + Print Screen: This combination lets you capture a selected area of the screen.
- Gnome Screenshot: If you're using a Gnome desktop environment, this tool provides additional screenshot options.
- KSnapshot: For KDE users, KSnapshot offers a comprehensive range of screenshot functionalities.
Using Snipping Tool
The Snipping Tool is a versatile utility that provides several screenshot options. Here's how to make the most of it:
- Open Snipping Tool: Search for "Snipping Tool" in the Start menu.
- Select Snip Type: Choose from Free-form Snip, Rectangular Snip, Window Snip, or Full-screen Snip.
- Capture the Screenshot: Click "New" to start the snip, then select the area you want to capture.
- Save the Snip: After capturing, save your snip by clicking the floppy disk icon.
Third-Party Software Solutions
For those looking for more advanced features, third-party software can offer additional capabilities:
- Snagit: A powerful tool with robust editing features, perfect for professionals.
- Greenshot: An open-source option that's lightweight and easy to use.
- Lightshot: Known for its simplicity and quick sharing options.
How to Take Screenshots on a Laptop?
Laptops often come with unique keyboard layouts that can affect how you take screenshots. Here are some tips:
- Function Key: Many laptops require holding the "Fn" key along with the PrtScn key to capture the screen.
- Touchscreen Laptops: Use built-in screenshot tools or shortcuts, similar to tablets.
How to Take Screenshots on a Desktop Computer?
Desktop computers generally follow the standard methods outlined earlier. However, here are some additional considerations:
- External Keyboards: Ensure your keyboard is functioning correctly, as some may not have a dedicated PrtScn key.
- Monitor Configuration: Be mindful of multi-monitor setups, as screenshots will capture all active displays.
Screenshot Shortcuts
Shortcuts are a quick way to streamline your workflow. Here are some universal shortcuts across platforms:
- Windows: Alt + PrtScn, Windows + PrtScn
- Mac: Command + Shift + 3, Command + Shift + 4
- Linux: Shift + Print Screen, Alt + Print Screen
How to Edit Screenshots?
Editing screenshots can enhance their clarity and effectiveness. Here are some basic editing techniques:
- Cropping: Remove unnecessary parts of the image to focus on the key elements.
- Annotations: Add text, arrows, or shapes to highlight important areas.
- Blurring: Blur sensitive information to protect privacy.
Saving and Sharing Screenshots
Once captured, you may want to save or share your screenshots. Here are some best practices:
- File Format: Save in PNG for high quality or JPEG for smaller file size.
- Cloud Storage: Use services like Google Drive or Dropbox for easy access and sharing.
- Email Attachments: Attach screenshots directly to emails for quick sharing.
Troubleshooting Screenshot Issues
If you're experiencing difficulties, consider these troubleshooting tips:
- Key Conflicts: Ensure no other applications are conflicting with your screenshot keys.
- Software Updates: Make sure your operating system and screenshot tools are up to date.
- Permissions: Check that your applications have the necessary permissions to capture screenshots.
How to Take Screenshots on Multiple Monitors?
For users with multi-monitor setups, capturing screenshots can be a bit different:
- Full-Screen Capture: This will capture all active monitors.
- Specific Monitor: Use software that allows selecting which monitor to capture.
Privacy and Security Considerations
When taking screenshots, it's essential to consider privacy and security:
- Sensitive Information: Always check your screenshots for sensitive information before sharing.
- Secure Sharing Platforms: Use encrypted services for sharing sensitive screenshots.
Frequently Asked Questions
- Can I take a screenshot of a video?
Yes, you can capture a screenshot of a video playing on your computer using the same methods outlined above. - Why is my screenshot not saving?
Check your file path and ensure the save location has adequate storage space. - How do I capture a scrolling screenshot?
Use third-party tools like Snagit or Greenshot that offer scrolling capture features. - Can I screenshot on a virtual machine?
Yes, the host machine's screenshot tools should work, or you can use tools within the VM. - How do I take a screenshot on a Chromebook?
Press Ctrl + Show Windows to capture the entire screen, or Ctrl + Shift + Show Windows for a partial capture. - Is there a way to automate screenshots?
Yes, scripts and third-party automation tools can schedule and take automatic screenshots.
Conclusion
Mastering the art of taking screenshots is a valuable skill in today's digital world. Whether you're documenting a process, sharing visual information, or capturing moments from your digital life, the ability to take screenshots efficiently is essential. With this guide, you've learned various methods for Windows, Mac, and Linux systems, explored editing techniques, and addressed common concerns. Armed with this knowledge, you're now ready to capture, edit, and share your screens with confidence. Remember, practice makes perfect, so don't hesitate to experiment with different tools and methods to find what works best for you. Happy screenshotting!
**Meta Description**: Essential Guide to Taking Screenshots on a Computer: Learn how to capture screens using various methods and tools effectively with 電腦怎麼截圖.
Article Recommendations
- Discovering The Essence Of Sistah Seeds A Comprehensive Guide
- The Allure And Beauty Of Slavic Hair A Guide To Understanding Its Unique Appeal
- The Ultimate Guide To Akita Breeders Finding The Perfect Companion
Also Read